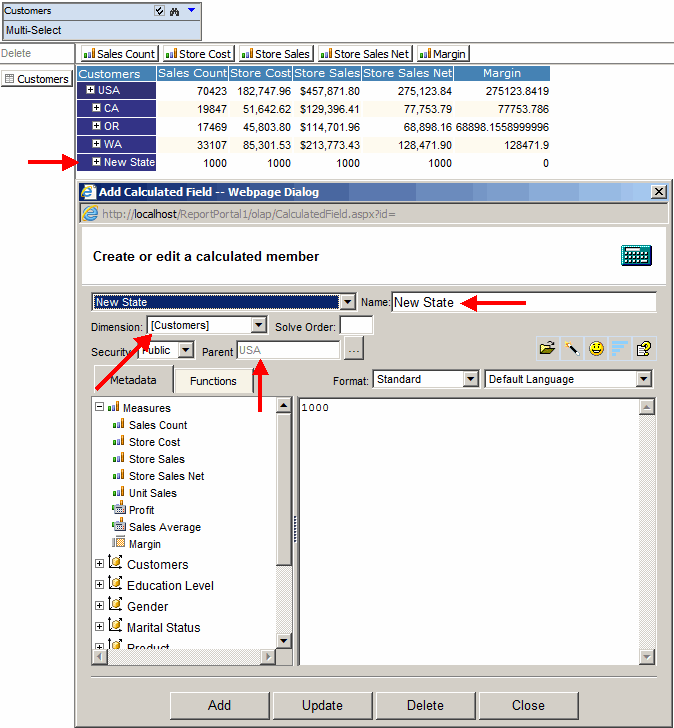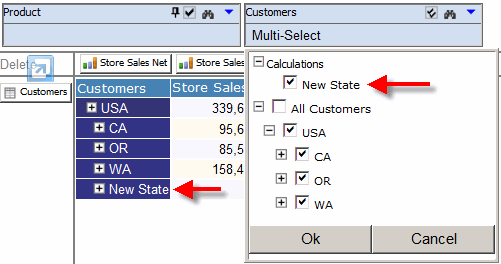Calculated Measures
To add a calculated measure:
- Click the "Add Calculated Field" toolbar icon.
- Enter the Name of the field
- Enter the Formula. You can drag and drop measures, levels, properties and functions to create the formula.
- To lookup MDX help on the Internet, click the "MDX help" button.
- Choose the Format
- Select Security:
- Report - will save the calculated measure in the report only.
- Private - will save the calculated measure into the Private library and can be used later.
- Public - will save the calculated measure into the Shared library that can be used by other users.
- Click Add.
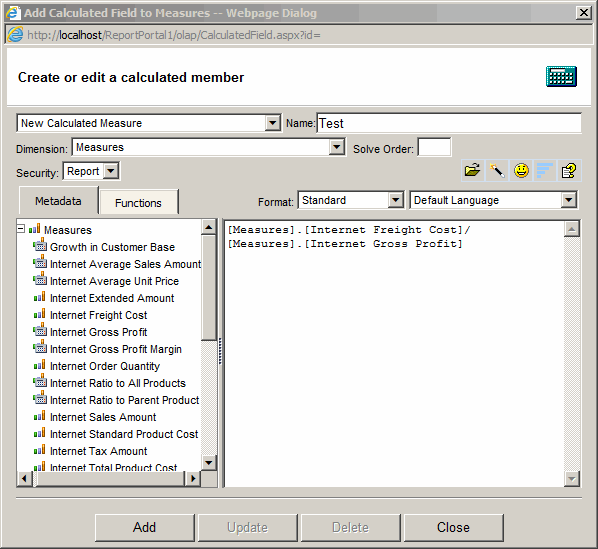

Editing Saved Calculated Measures
If you chose Private or Public Security option, the new calculated measure will appear in the Field List.
You or other users can use the measure by dragging it from the field list into the Drop Area.
- To update a Private or Public calculated measure, locate it in the field list, right click and choose edit.
- To delete a Private or Public calculated measure, locate it in the field list, right click and choose delete.
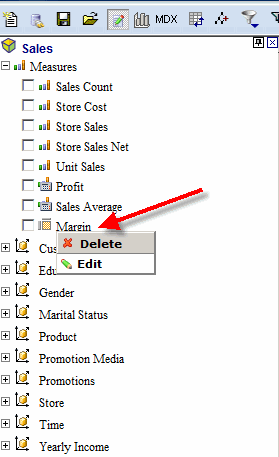
The saved calculated measure will also be accessible by clicking on
 "Open Saved Calculation" folder icon.
"Open Saved Calculation" folder icon.
You can also select a named set. It will be converted to a member using Aggregate MDX function.
For example, "Top 10 customers" named set will be converted to a single member that would represent all 10 customers.


Calculated Members
Calculated Member can be added to dimensions instead of measures.
To create a Calculated Member:
- Select the dimension Hierarchy other than Measures.
- Select Parent member for the Calculated Member.
- Select the Solve Order in case the calculated member will intersect with another calculated member or measure.
- Click Add.
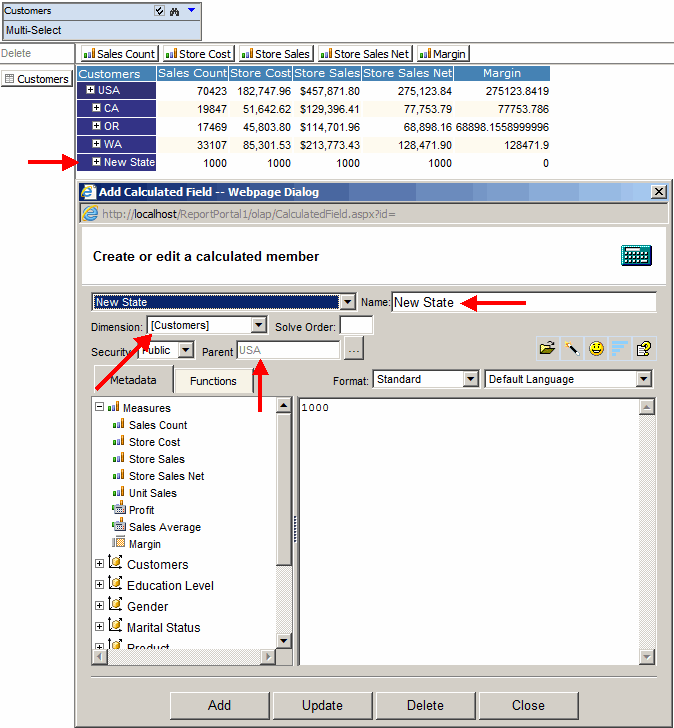
The calculation will show up under "Calculations" node in the top of the filter box.
To open a saved calculated member open "Saved Calculation" dialog mentioned above.
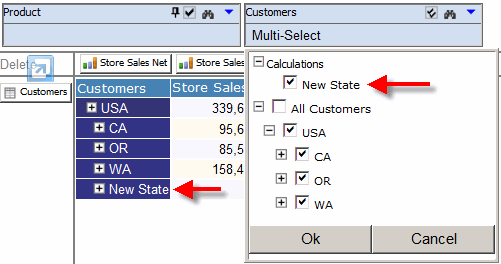
 "Open Saved Calculation" folder icon.
"Open Saved Calculation" folder icon.
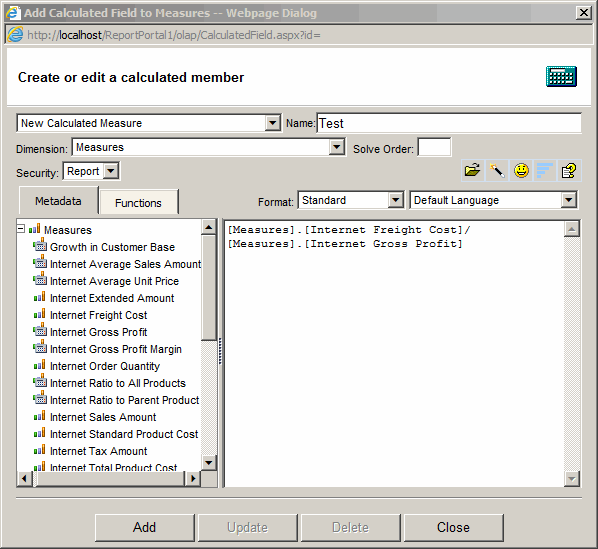
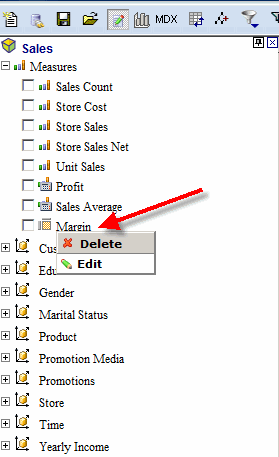
 "Open Saved Calculation" folder icon.
"Open Saved Calculation" folder icon.